4xvr播放器 alist+webDAV连接各网盘
alist是一个网盘目录程序,支持挂载百度云、阿里云、天翼云、google drive等网盘,可以帮您实现网盘播放自由。
https://alist.nn.ci/zh/
Windows安装alist
1、打开网址https://github.com/alist-org/alist/releases/tag/v3.16.3,在红框中根据自己电脑系统选择对应的版本下载。
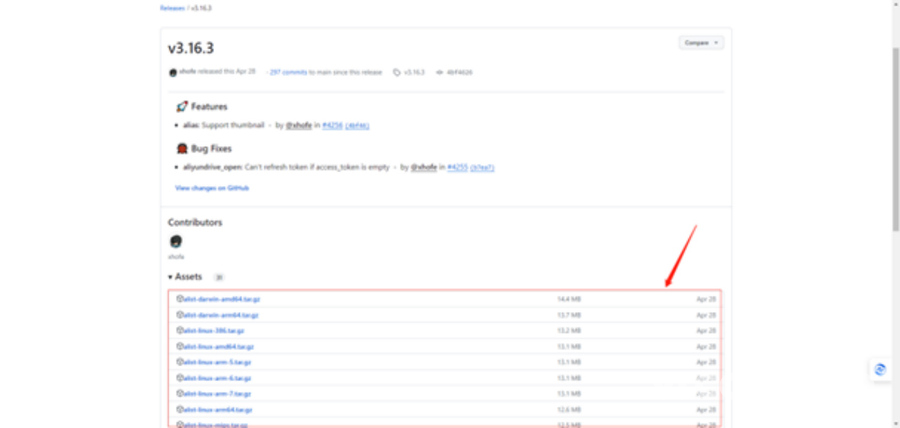
2、将下载好的压缩包解压到自己选择的位置,点击地址路径。

3、在地址栏输入 cmd,在打开的界面输入alist server,Enter键(回车)确认,界面如下则启动成功。
注意:alist使用期间须保证此窗口正常运行,不可关闭!
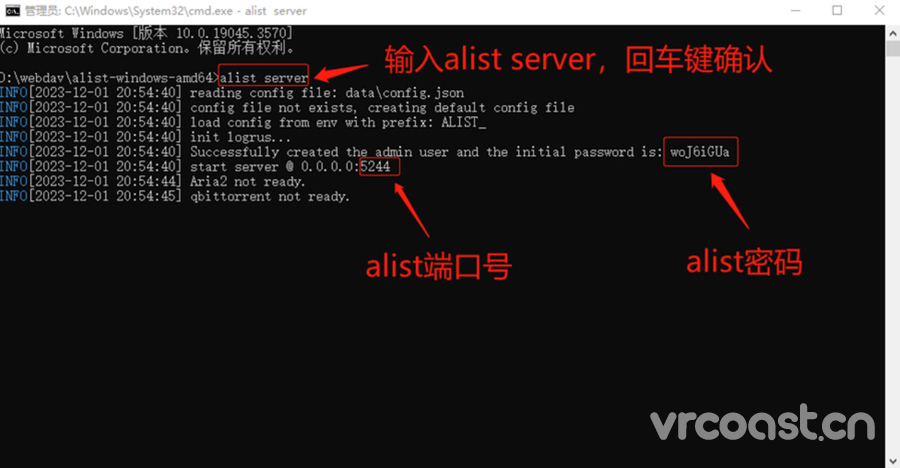
MacOS安装alist
1、请在 AList 的 GitHub 项目https://github.com/alist-org/alist/releases/tag/v3.16.3 页面下载最新版本的压缩包,macOS 用户请下载「alist-darwin-amd64.tar.gz(Intel 芯片)」或「alist-darwin-arm64.tar.gz(M 系列芯片)」。
2、下载完成后请解压文件,你会得到一个「alist」的 Unix 可执行文件,请将文件移至一个合适的位置。例如,在应用程序中新建一个「AList」文件夹,将「alist」可执行文件移动至此文件夹内。
3、右击该文件夹选择「服务 – 新建位于文件夹位置的终端窗口」。
4、在终端窗口内输入「chmod +x alist」按回车。
5、输入「touch start.command」按回车,此时文件夹内会新增一个「start.command」文件。
6、输入「chmod 777 start.command」按回车。
7、右击「start.command」文件选择「打开方式 – 文本编辑」,输入「#!/bin/bash」,空一行输入「cd /Applications/AList」(「alist」可执行文件所在文件夹的路径),空一行输入「nohup ./alist server &」,保存并关闭文件。

8、双击打开「start.command」,出现「进程已完成」,如下图所示,即表示运行成功,关闭窗口后「alist」进程会在后台运行,重新启动电脑或者关机后再开机需要重新运行「start.command」启动「AList」,可将「start.command」拖至快速启动栏锁定在程序坞。(之后会介绍如何设置开机自动启动)
9、打开之前的终端窗口,若已关闭请右击「alist」所在的文件夹选择「服务 – 新建位于文件夹位置的终端窗口」,然后输入「./alist admin」获取管理员账号与密码。
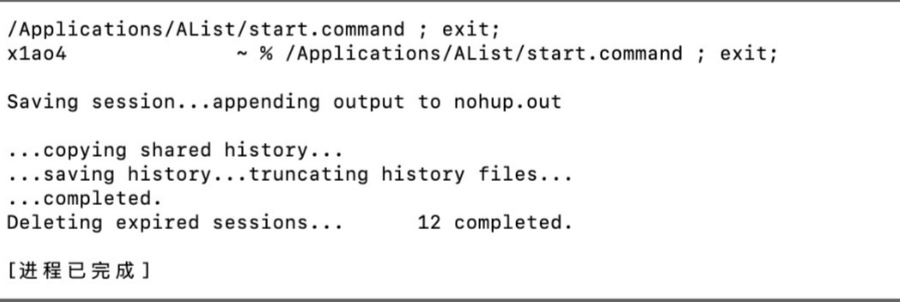
配置alist
1、打开网页浏览器,地址栏输入 127.0.0.1:5244,按下图步骤操作。
2、登录后点击管理。
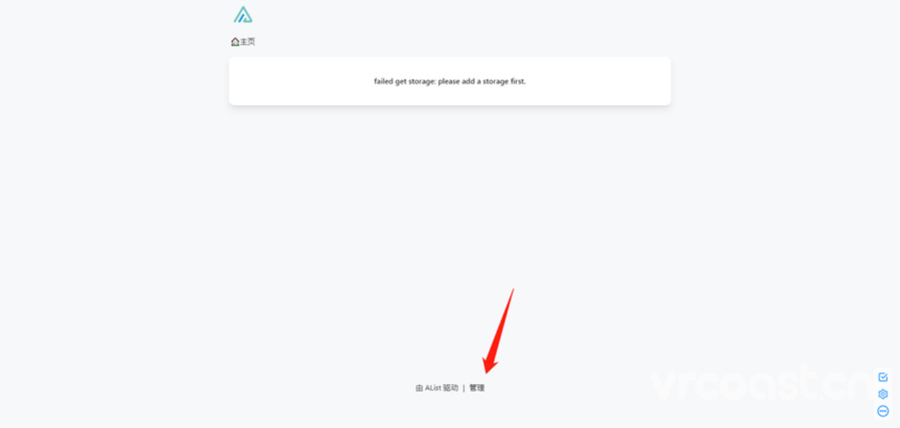
3、打开网址https://alist.nn.ci/zh/guide/drivers/common.html,按所使用云盘选择所需获取令牌,下面以阿里云盘为例,按下图步骤操作。
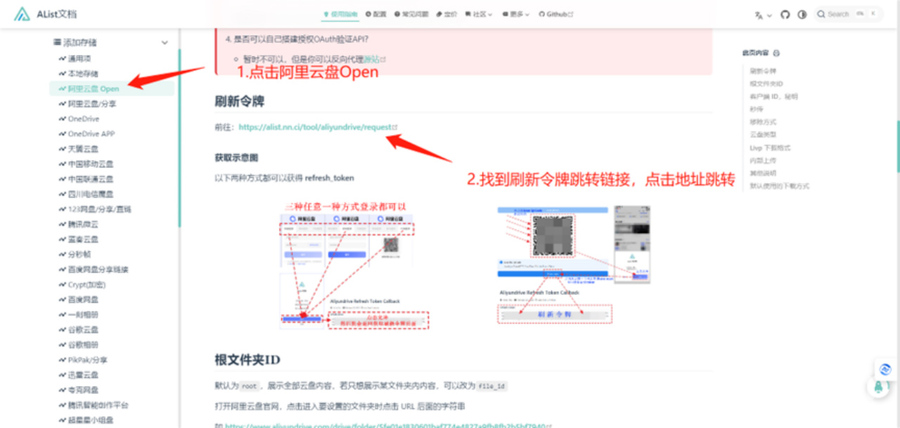
4、点击绿色按钮后登录云盘。
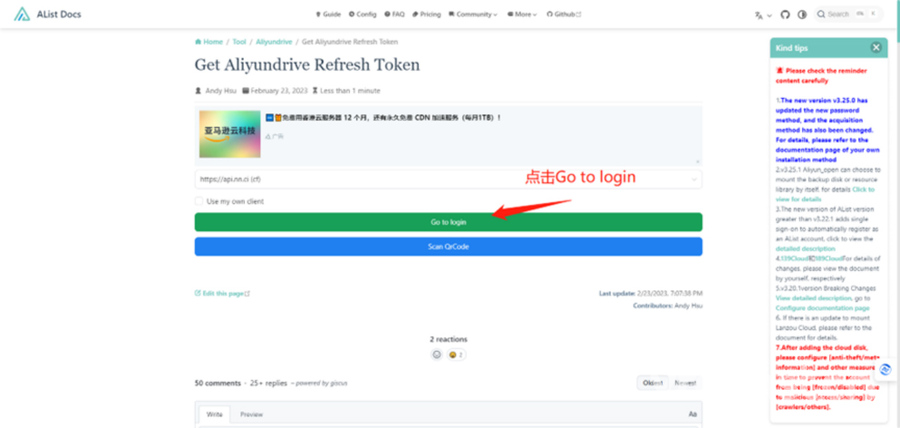
5、复制自己的令牌。
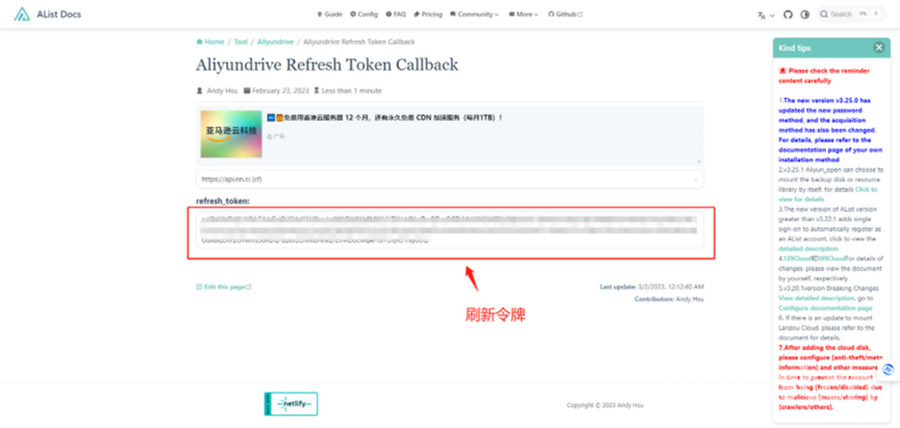
6、可以选择更改账户密码,也可以不改,建议改为一个方便记忆的密码,点击存储。
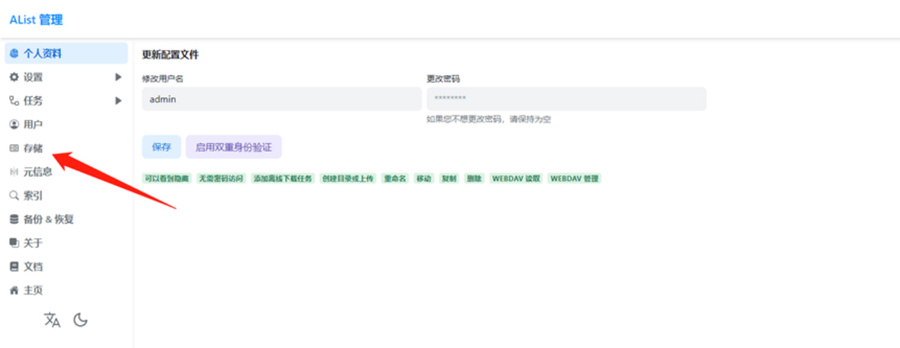
7、点击添加。
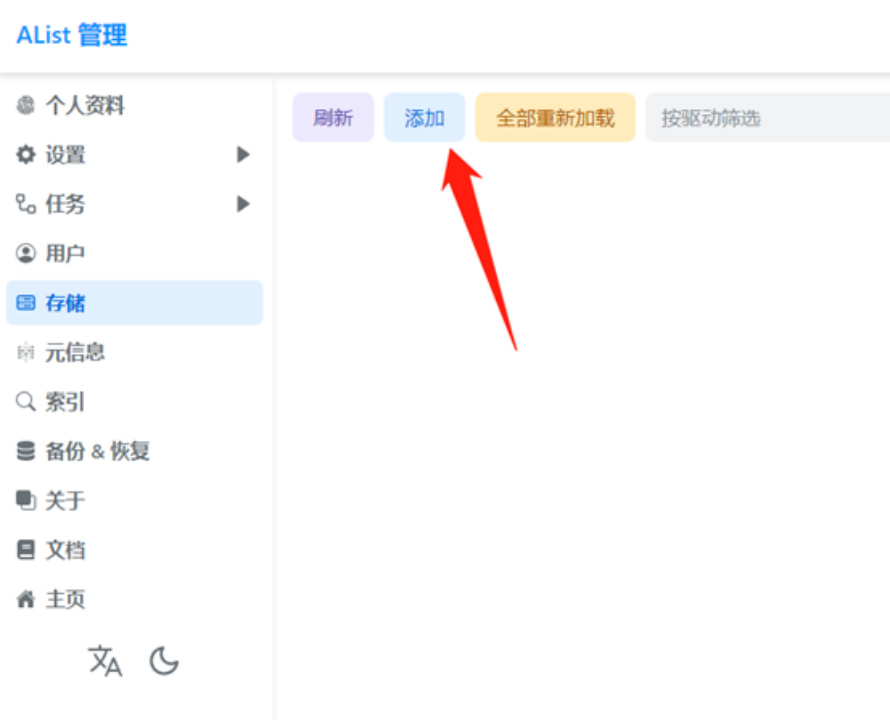
8、按自己需求选择对应网盘,按下图步骤操作。

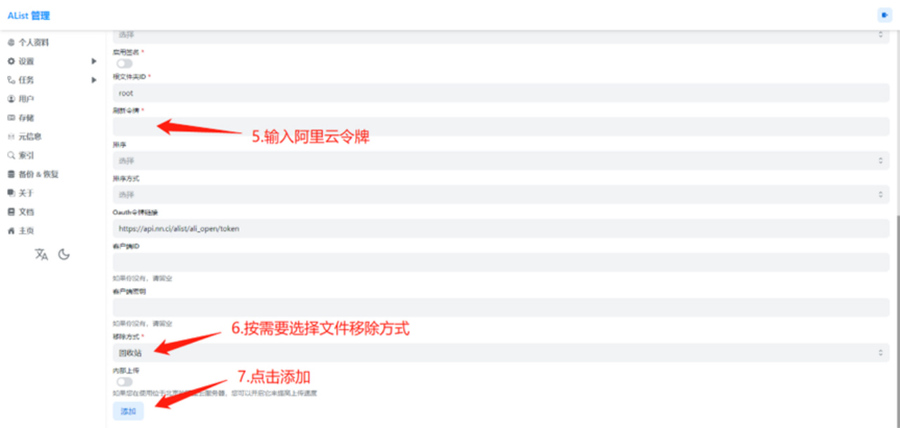
9、状态显示为work则说明云盘挂载成功,点击主页可以在查看云盘内容。
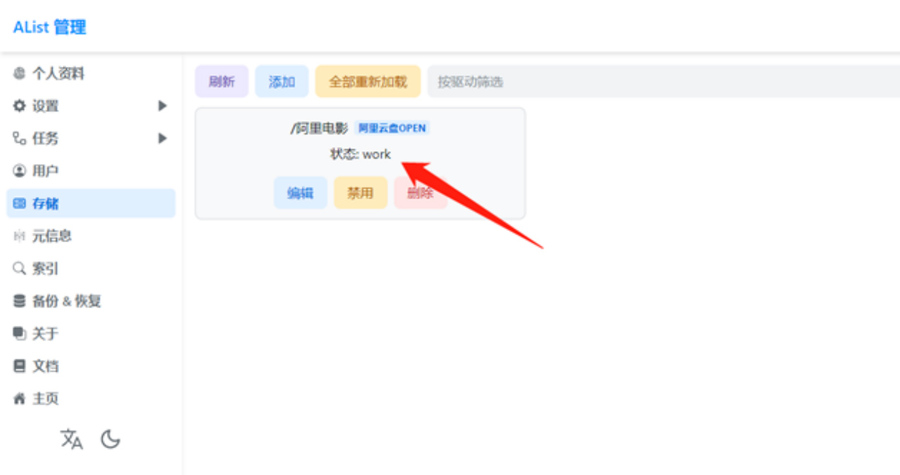
查看电脑IP地址
1、打开新 cmd 窗口,按下图步骤操作。
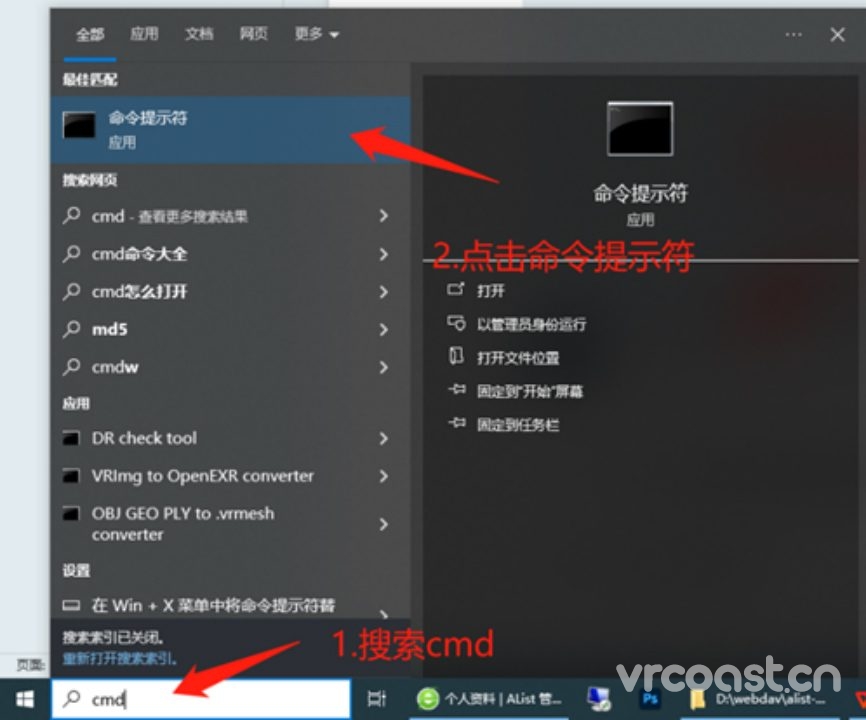
2、输入 ipconfig 查看当前IP地址。
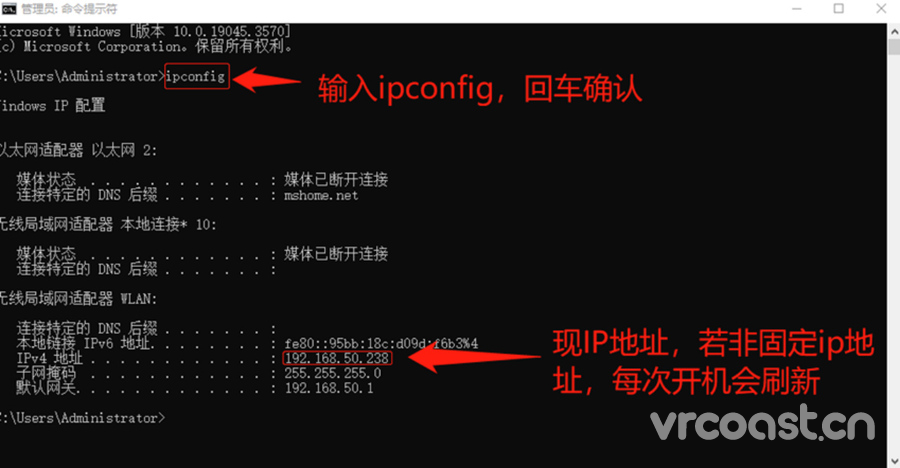
在4XVR视频播放器中链接WebDAV
注意:VR设备必须保证与电脑在同一局域网内!
1、打开 4XVR视频播放器,按下图步骤操作。
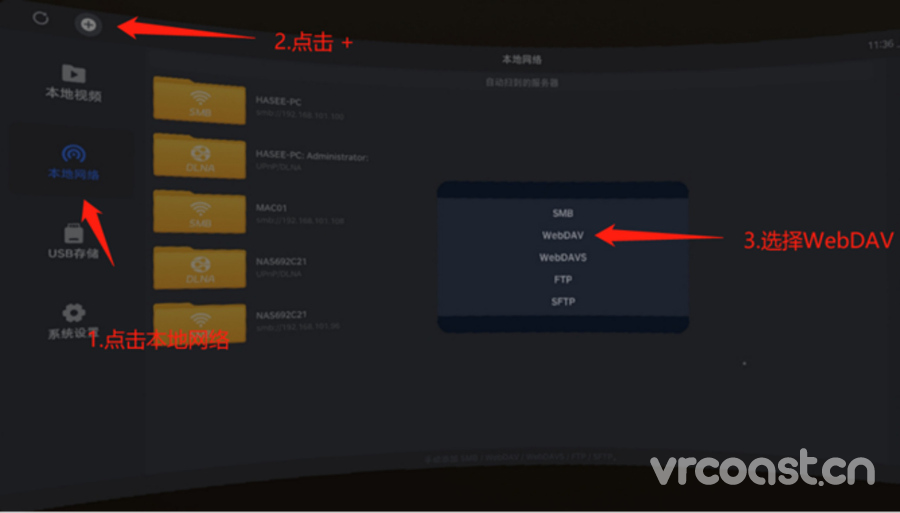
2、在弹出窗口中,按下图步骤操作。
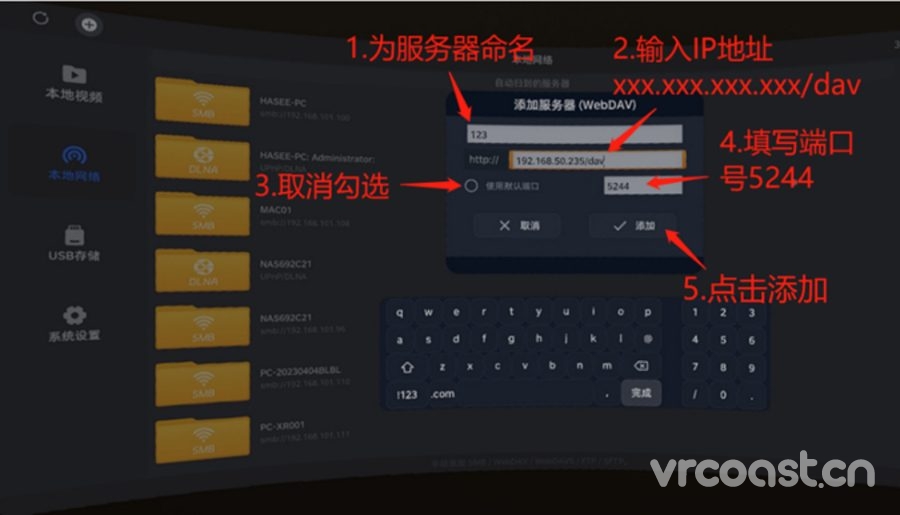
3、在弹出窗口中,按下图步骤操作。
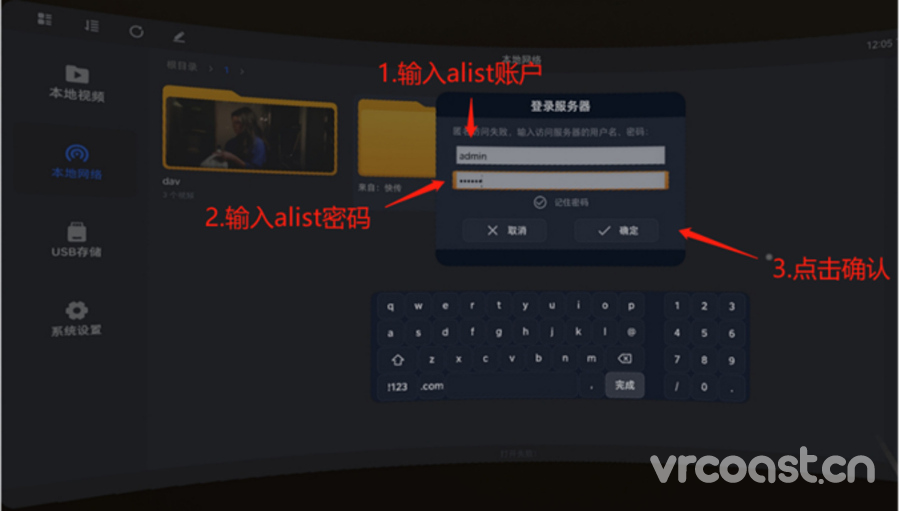
4、此时,便已经可以 4XVR视频播放器 内观影了。

webdav看宽带速度,smb看局域网速度